IPhone + CamCard + Evernote = Complete Business Card Management
A couple of months back, I bought the Doxie scanner in the hope of starting a paperless lifestyle. Going paperless require discipline and having many business cards from my work make the process even more challenging. So after some trials and errors, I believed I have found a solution to better manage all the business cards that I have on my table. I should be quick to point out that this solution works well for me but may not be the best for you.
I know many of you have bought the excellent Fujitsu ScanSnap scanner and have been scanning business cards automatically into software like Evernote and DevonThink Office for ages. Now how you guys integrate this into your phone contacts I have no idea. Scanning business cards in my opinion is different from scanning a document as the info from the business cards have to be readily available to our phones with the minimum amount of fiddling. My experience is that if I just scan the business cards into Evernote via my Doxie scanner, while the contact info are fully searchable and all, there is no simple way for me to export the contact database from Evernote back into my iphone.
Here is currently what I did and my recipes are pretty simple:
1. Any Apple/Android/Windows smartphone. I used an old iphone 3GS. Iphone 4/4S would be even better since the camera resolution is much higher. As the software I used is platform independent, practically any smartphones available today should work. An ipad will also work just fine but it should be noted that ipad 2’s camera is pretty poor in image quality.
2. A business card scanning software. I highly recommend CamCard in this case. You can get this software from the itunes store. This cost me A$7.49. A little pricey for an app but otherwise well worth it to solve that paper mess. CamCard is cross-platform and is available for the Android and Windows Mobile as well. This is an important consideration for me as i take comfort knowing that the app I am using is well supported even if i ditched the iphone and go for an Android smartphone the next time. I don’t like to be locked into a proprietary platform. The other advantage of getting an iOS app for me is that this app is also fully functional on my ipad 2.
Another extremely worthy alternative is ScanBizCards and again this is also cross platform for the Android and Windows Mobile platforms. Both of these software are available with the free lite versions. I have downloaded them and after using them, I find that I prefer CamCard a whole lot better. There are many other business cards apps on the itunes store and I have tried many of them. Trust me. None are worthy of your time except these two.
What I like about ScanBizCards is that it has direct Evernote support. So you can export a saved business card entity directly to Evernote so that that info is available to any phone/tablet/PC running the Evernote client. What I don’t like about ScanBizCards is that it lacks a batch processing capability which is available as a standard feature in CamCard. CamCard can process the image capture and OCR of multiple cards at the same time and this is a really time saving process for me.
You can read more about CamCard here:
http://lifehacker.com/5783256/camcard-captures-and-saves-business-cards-to-your-contacts
3. A personal database management software. I must say Evernote is the best choice here. This is a Must Have piece of software for anybody aspiring to go paperless. And don’t bother to go cheap on yourself too. Sign up for the Premium account. It is only $45 a year. Cheaper than a dinner for 2 in a restaurant in most cases these days. If you are really cheap, a free account will work just as well but don’t expect to be able to do too much on thatfree account as you are limited to a miserable 60MB upload per month.
So with the recipes, my workflow is:
1. Install CamCard on both the iphone and ipad 2. This is great as I only need to pay for the app once and it is functional on both iOS devices.
2. Take a picture of the business card(s) to be digitized. Depending on the amount of business cards that require digitizing at the same time, I find that CamCard’s standard workflow works well for processing any business cards less than 10. Any quantity more that this my patience will become thinner. CamCard will require an image to start with and you can either select this image from the existing photos or create a new capture using the fully automated process of CamCard, which will invoke the camera of the iphone at the right time.
If the number of business cards waiting to be scanned is more than 10, I find that the most efficient way is to use a Point and Shoot camera to individually capture each business card and then export the images from the SD card to the ipad. You will need the Camera Connection Kit in this case though. I use my Canon S95 PnS for this purpose.
Some camera tips – It is a good idea to set the camera on Macro mode so that it is able to focus at a closer distance. Also, make sure you have good lighting so that you can keep the ISO low at say 80 or 100. Use a table lamp if you have to. No need to set the camera at the highest quality setting. I set the camera at 640 x 480 mode and the image quality is perfectly acceptable for this purpose. Most business cards are white in colour. As such, I prefer to take the shot of the business card on a black background (my table is black in colour so this helps). I finds that that this is easier for me to crop the images on CamCard if necessary. If you use ScanBizCards, this will also be a useful process as you can see the business card outline much easier on a black background.
If you have a few cards that you need to digitize in one setting, don’t bother scanning these cards using your flatbed scanner (or even the Doxie scanner for that matter) as this will not simplify your process any better. You may think that scanning several cards on the flat bed scanner at one go is a good idea until you realized that you need to split the business cards into individually images. If you have photoshop elements (or CS4, etc) , you can get this done but otherwise, be prepared to spend some quality time with Imagemagick and Gimp.
2. Run CamCard.
The startup screen of CamCard (this screen capture is from version 3.0.0.0 of CamCard) will look like the following:
Pardon the slightly blur image. This is no fault of CamCard. My hand is not that steady when i take the screenshot, hence the camera blur.
After taking the shot, CamCard will process the image automatically and show you the results of its OCR. This look somewhat like this:
The great feature I appreciate is that if you point your finger on any field, say the “Work” phone no, CamCard will show you the actual image of the business card so you can easily verify if CamCard has recognized the text/number correctly. Chances are that CamCard has done a good job but no, it is not a 100% fool proof thing and it is still necessary to double check the result by a human being.
Now assuming that all data is correct, press the “Save” button. CamCard will prompt which account to save the data to. I find this is a good feature as I don’t want to save all the business contacts into my personal address book for instance. Giving the ability to choose which address book to use is handy in this case. Select the desired account to use and press “Confirm”. This will bring you back to the startup screen.
Press the “Card Holder” button and all the cards will show up like so:
Select the card and CamCard will bring up the full image of the business card as follows:
I find the resulting scan pretty good in quality. I don’t have major complains here.
3. After the business cards are digitized and saved into the iPhone’s contact database, the next step i did is to export the information to Evernote. While CamCard does not have direct evernote integration, it is possible for CamCard to send the contact info as an email and since Evernote support emails as part of the input process, the integration between CamCard and Evernote is pretty seamless to me. What I like about this email method is that the actual business card image will be appended at the end of the email! Very clever of CamCard.
Evernote will show the entry as follows:
The iphone contact database will show the entry like so:
I find the info presented is sufficient for my needs.
4. I setup a dedicated notebook within Evernote for all my business card scans. And because Evernote has such a good search feature, it is really easy to find a contact from within the Evernote database. Another benefit of having the contact info in Evernote is that you can very easily print the contact info or email the contact info to another person.
5. The last step is to throw away the business cards. May not sound like a polite thing to do but I don’t see any good reason to keep the original business card after all the digitizing and paperless management.
So here it is. The complete workflow of my business card management.
I find that this workflow is simple enough yet sufficiently robust for my needs. The business cards are digitized for safe keeping, all the contact info are sync to my address book as well as Evernote and all information are readily available at the finger tips.
Hopefully this will give you an idea how to manage your own growing collection of business cards. If you have developed your own workflow that you think it is worthwhile to share, please contact me.
Happy scanning 🙂
Posted on February 26, 2012, in Going Paperless and tagged 4 4s, business card scanning software, evernote, fujitsu scansnap scanner, ipad, iphone 4. Bookmark the permalink. 5 Comments.
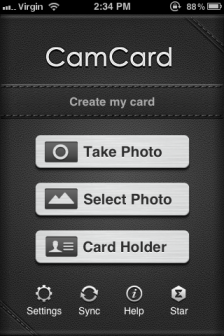
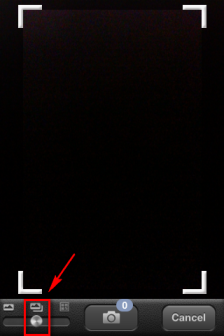






Hi there Joseph. Thanks so much for posting this – I kept grumbling “I wish CamCard exported to Evernote”, but didn’t even think of the e-mail option. I posted about your post on my blog: http://www.documentsnap.com/mobile-business-card-workflow/. Thanks again! Happy holidays.
Thanks Brook for your kind comments. I m glad my post helps you out. Thanks for dropping by! Cheers Joseph
This is a very good tip especially to those new to the blogosphere.
Brief but very accurate info… Appreciate your
sharing this one. A must read post!
This is great! While I love Evernote’s new business card capability, I’ve been dismayed by the fact that there seems to be no easy way to export the data into other formats such as Excel. CamCard DOES have this capability (via the website). However I was thinking I would then need to scan/take picures of the cards twice (once into Evernote, then again into CamCard). The ability to email is the missing link! Thank you!!
No worries Peggy. I am glad this is helpful for you. 🙂